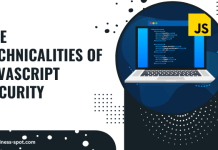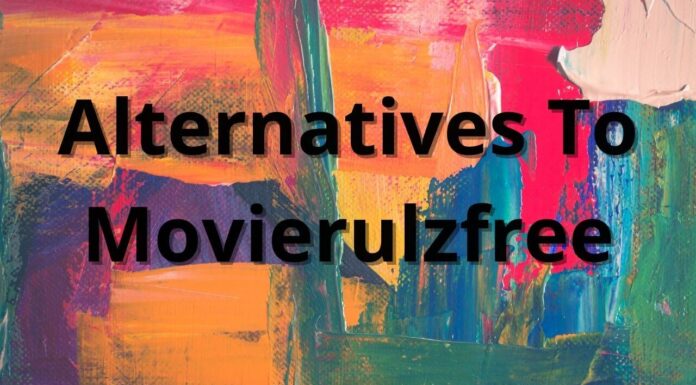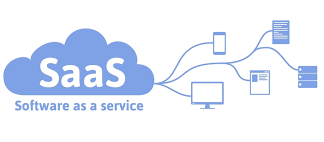A Beginners Guide To Mac 101: Format Choices For USB Flash Drives
- USB flash drives have revolutionized how we store and transport data. However, if you own a Mac, then you know that Macs come with two kinds of memory – RAM and ROM. Unless you’ve known what they are, then it’s likely that you might be wondering what the differences between these two are. Today, we will look at some of the options you have when it comes to formatting your Mac and exploring some of the formats that are currently out there.
- Most people understand that both the names mean the same thing. When it comes to formatting your USB drives, you have the choice between Macintosh and FAT. Since both use FAT as their file system, this means that all your files and data are stored on a single volume – regardless of what the drive name is. This is one of the biggest differences between the two. You can move files around quite easily when you have an external drive, but with a Mac you basically need to format it twice.
- The good news is that if you want to format your Mac OS X laptop or desktop using the default external USB drive, then you won’t have to format it twice. This is because the first time you plug it in, it will format it automatically. This means that you don’t have to worry about making any changes or doing anything else manually. If you’re like most people though, you may not want this. Why would you want to format your computer this way?
- Probably, the most common reason to format your Mac OS X laptop or desktop is so that you can use your USB external drive with other devices. One example of this is data protection. If you use your Mac’s external hard drive to save videos, music, photos or documents, then you will want to make sure that your files are protected from loss or damage. This is why it’s important that you format your Mac OS X laptop or desktop before plugging it into an external drive.
- Another example of a Mac OS X laptop or desktop formatting is if you want to transfer your photos from your computer to an external drive. Since you’ve formatted your Mac OS X laptop or desktop, now you can plug in your USB drive and sync your files. This is a relatively easy process, but some people prefer to do it manually. In that case, you’ll need to follow the steps outlined in “Mac OS X – Farming Your USB Flash Drive!” If you have a FAT32 file system, then you’ll need to use the FAT32 file system to transfer files.
- One of the great things about using your Mac’s USB flash drive to back up your files is that it’s really easy. You can follow the step by step instructions outlined in “Mac OS X – Farming Your USB Flash Drive!” which will teach you how to format a USB flash drive, create a bootable partition and how to format your Mac OS X laptop or desktop. Once you’re done with this, you can plug in your USB drive and restore your files. This is a quick and easy way to get data off of your hard drive and back onto your Mac.
- After formatting your USB drive, you should avoid using it for any further data storage needs. Your USB drive is no longer safe and secure and needs to be backed up just as you would with any other USB drive. There are software programs that can be used to backup your data to an external hard drive or another mac operating system such as Linux. However, one thing that is very important is that you back up all of your data, including the program settings, preferences, saved passwords, etc. before you format a new device.
- If you’re looking for a good guide to help you learn how to use the various mac format choices for USB flash drives, check out the “USB External Hard Drive” mac format choices for mac OS X here. This will show you which drives are safe for use and which ones aren’t. It also has a good explanation of how to backup and restore your information. You will also find a link to an online tutorial, where you can actually see what your USB drive looks like.